프로크리에이트는 유료 어플이지만 한 번 다운로드하면 평생 사용할 수 있다. 심지어 사용방법도 조금만 익히면 초보자들도 금방 따라 할 수 있을 정도로 쉽고 간편하다. 또한, 여러 가지 기능들도 많아서 전공자나 전문가들도 애용하는 프로그램이다. 저번시간에는 프로크리에이트의 기본적인 툴에 대한 설명을 했는데, 이번에는 알아두면 좋을만한 꿀팁 기능들에 대해 알아보겠다.
▼ 프로크리에이트 기본 설명
[초보강좌 ①] 아이패드 프로크리에이트 기본 사용법과 기능 소개
프로크리에이트는 그림 초보자들도 사용하기 쉬운 드로잉 앱이다. 유료 어플로 구매했을 당시(3년 전) 12,000원 정도였는데 현재는 19,000원 ~ 20,000원까지 올랐다. 한 번 결제하면 영구적으로 사용
mmij000.tistory.com
프로크리에이트 쉽고 간편한 기능 7가지
프로크리에이트는 애플펜슬 말고도 손가락 제스처 기능들이 많다. 손가락 터치로 취소, 확대, 지우기 등을 사용할 수 있다. 이러한 기능들만 알고 있어서 작업하는 속도도 빨라지고 편리해서 일의 능률도 올라갈 것이다. 이렇게 그림초보자들이 알면 좋을만한 유용한 기능 6가지를 소개해보겠다.
1. 실행취소와 되돌리기
프로크리에이트 화면을 두 손가락으로 터치하면 바로 전에 그렸던 그림을 취소할 수 있다. 이렇게 실행취소된 그림을 다시 되돌리고 싶으면 세 손가락으로 화면을 터치하면 된다. 한 번 터치할 때마다 한 번의 실행취소 또는 되돌리기가 가능하고, 꾹 누르고 있으면 최대 250번까지 실행취소가 가능하다. 이렇게 직접 그렸던 그림을 지우개로 안 지워도 간편하게 수정함으로써 시간을 단축시킬 수 있다.
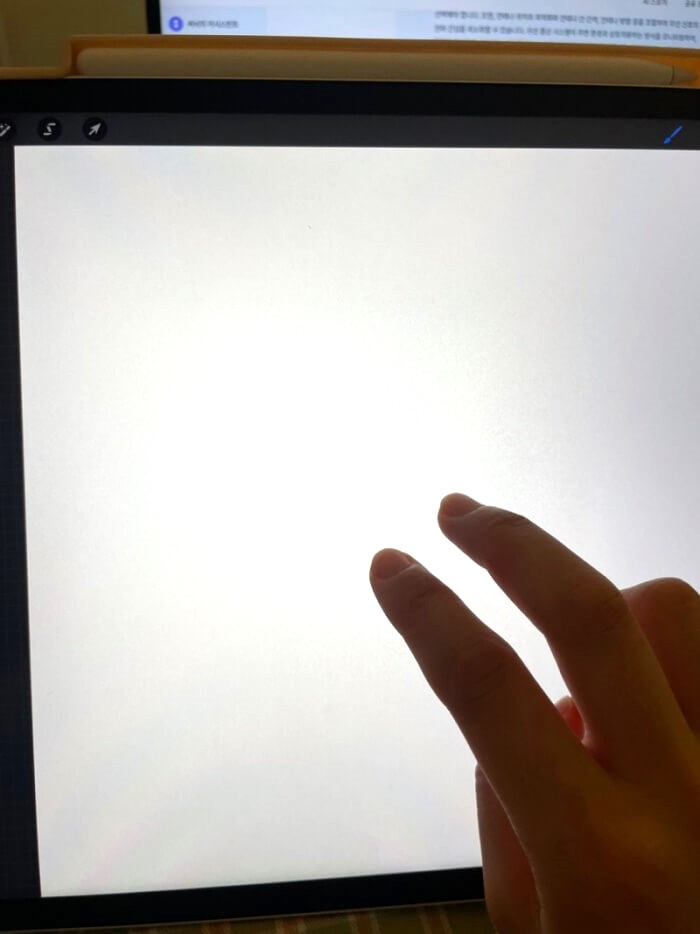
2. 레이어 합치기
그림을 그리다 보면 레어이 수가 늘어나는데 합치고 싶은 레이어를 손가락으로 당겨서 합칠 수가 있다. 바로 위와 아래에 있는 레이어는 아래 영상처럼 간단한 제스처만으로도 합쳐진다. 만약 레이어가 떨어져 있다면 레이어를 끌어서 합칠 레이어에 갖다 대면 된다.
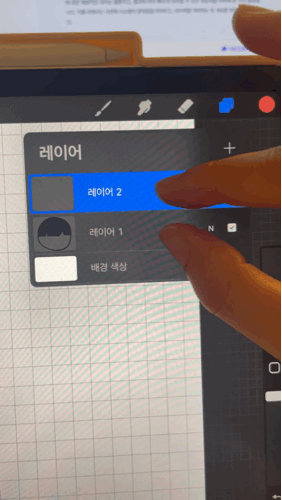
3. 드래그해서 색 채우기
그림을 그리다 보면 색칠이 번거로울 때가 있다. 그럴 때 원하는 부분에 색을 끌어다 놓으면 색이 자동으로 입혀진다. 대신 이 경우에는 선이 비어있는 부분이 없어야 한다. 아래 영상처럼 완벽한 선 안에다 색을 입힐 수 있다.
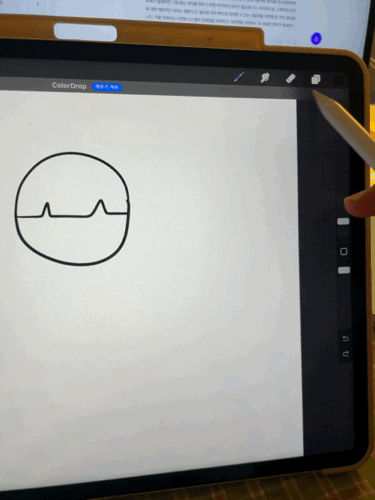
4. 그리기 가이드
초반에 그림을 그릴 땐 좌우 대칭도 안 맞고 비율 맞추기가 어려울 것이다. 이럴 때 필요한 기능이 바로 "그리기 가이드"이다. [캔버스]에서 [그리기 가이드]를 선택하면 아래 화면처럼 격자 선이 만들어진다. 이렇게 격자 선 위에 그림을 그리면 대칭 그림을 그리기에도 훨씬 편리하다.
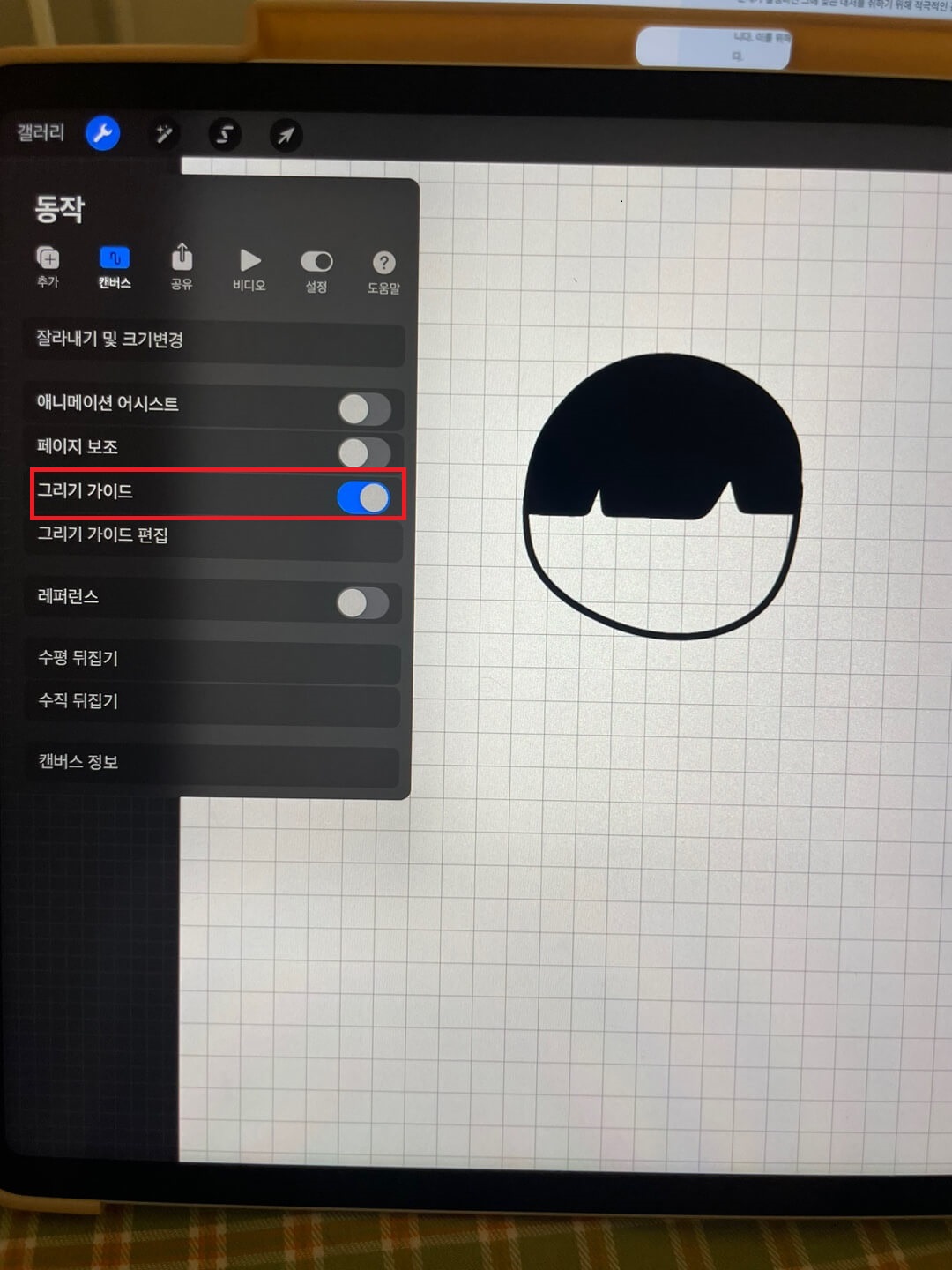
5. 펜/지우개 변환 모드
이 기능을 알기 전까지는 지우개와 펜 버튼을 누르면서 그림을 그렸었는데, 애플펜슬 터치 기능으로 간편하게 변환할 수 있게 되었다. 아래 사진처럼 엄지손가락으로 동그라미 친 부분을 두 번 톡톡 치면 펜과 지우개가 변환된다. 너무 위쪽으로 터치하면 기능이 안 먹히기 때문에 웬만하면 동그라미 표시된 부분을 쳐야 한다. 그림을 그리다가 손가락 터치 한 번으로 간편하게 지웠다 그렸다 할 수 있게 되었다. 꿀팁 중에 내가 제일 마음에 들어 하는 기능이다.
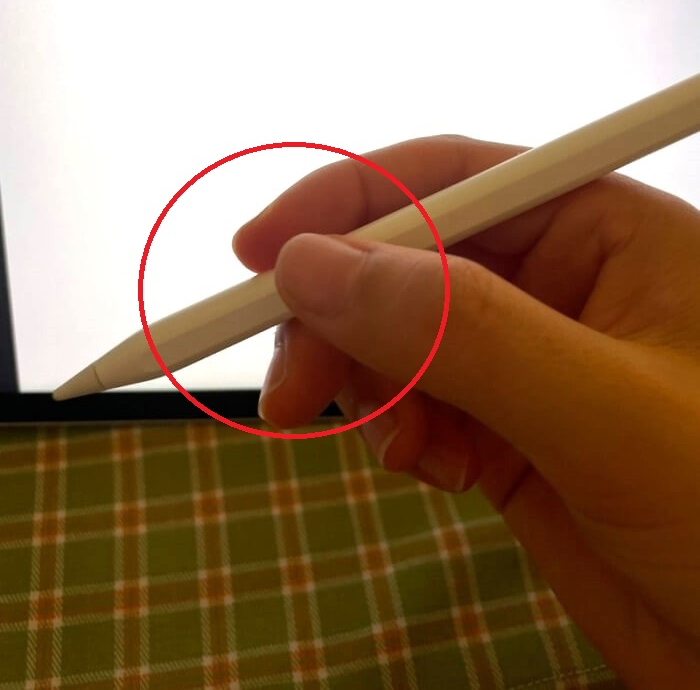
6. 색 가져오기
프로크리에이트로 모작을 할 경우에 같은 색상을 찾아야 할 때가 있다. 이럴 경우 원본에서 색을 그대로 가져올 수 있다. 아래 사진처럼 원본 이미지에 원하는 부분을 꾹 누르면 해당 색상이 색팔레트에 자동으로 들어간다. 거의 원본 색상과 비슷한 색을 가져오지만, 실물 사진 같은 경우에는 완벽하지 못할 수도 있다. 이렇게 해서 원하는 색을 더 빠르고 쉽게 찾을 수 있다.
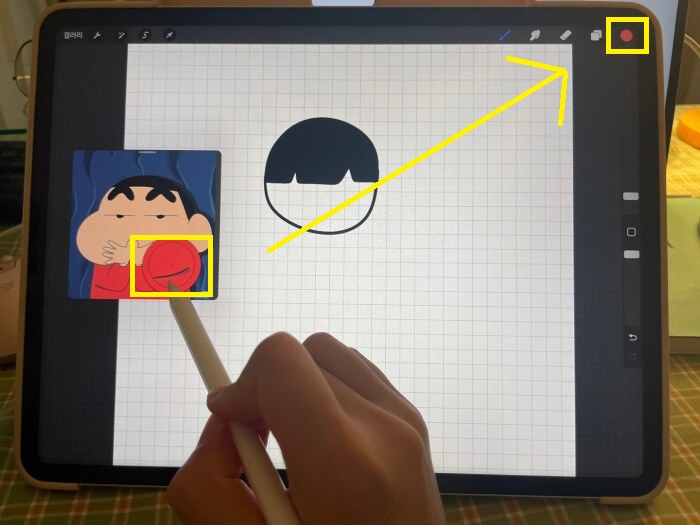
7. 인터페이스 위치 조정
프로크리에이트를 켜면 왼쪽이나 오른쪽에 펜의 굵기와 투명도를 조절할 수 있는 인터페이스가 있다. 위치 변경은 [설정]에서 [오른손잡이 인터페이스]로 오른쪽이나 왼쪽으로 원하는 방향으로 설정하면 된다. 직접 [설정]에 들어가지 않아도 인터페이스를 끌어당겨서 상하좌우로 옮길 수도 있다. 자세한 설명한 아래 블로그에 상세하게 써져 있길래 링크를 가져와봤다.
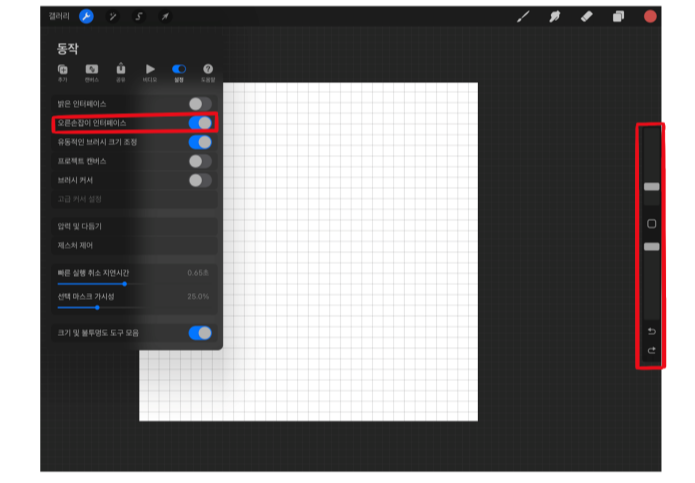
마치며
지금까지 초보자들이 알아두면 좋을만한 프로크리에이트의 꿀팁 기능들을 정리해 보았다. 확실히 기능들을 알았을 때의 전후의 그림 그리는 속도가 달라지긴 했다. 기능을 익히기만 한다면 누구나 프로크리에이트로 멋진 그림을 그릴 수 있을 거란 생각으로 몇 가지 소개해보았다.
'Life Tip > 프로크리에이트' 카테고리의 다른 글
| 아이패드 프로크리에이트 폰트 무료 추가 다운로드 받는 방법 - 눈누 (2) | 2023.08.08 |
|---|---|
| [초보강좌 ①] 아이패드 프로크리에이트 기본 사용법과 기능 소개 (3) | 2023.05.24 |


댓글